Saturday, May 31, 2014
PAYG 4GEE Mobile Broadband unveiled
EE has launched the first Pay As You Go 4GEE Mobile Broadband tariffs, allowing simplified super fast broadband payments.
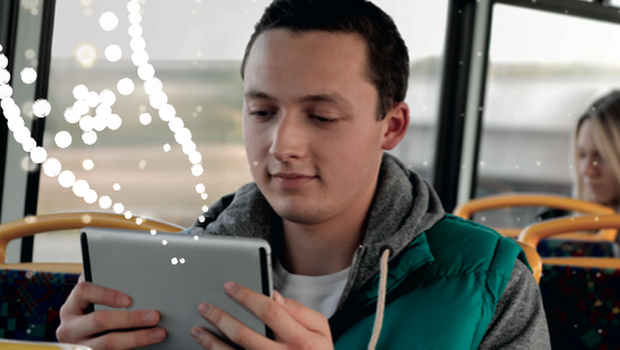
Super fast mobile 4G broadband can now be accessed on a PAYG basis with the new tablet and smartphone plans from EE.
“PAYG 4GEE Mobile Broadband means you can get superfast 4GEE internet access on your tablet or laptop whenever you like - and only pay as you use it", explains EE in a statement.
A PAYG 4G SIM can be purchased for £15 with 2GB of data pre-loaded for 30 days of use.
“A great way to enjoy superfast 4GEE on your tablet or laptop is with a Mobile Wi-FI device - like the Alcatel Y800 which comes pre-loaded with 3GB worth of data. It’s like being surrounded by your own travelling ‘bubble of 4G’.”
The Alcatel L800 UB dongle is priced at £50 with that 2GB of data and will last for 30 days. When purchased, the user can also sign up for an additional 6GB of data for the same price at a 2GB bundle.
The PAYG Mobile Wi-Fi device, the Alcatel Y800 Mobile, also comes with 2GB of data for a £70 one-off fee. As with the dongle, a 6GB data bundle can be purchased for the 2GB bundle price.
Users can top up by the day or the month. It’s £3 per day for an additional 500MB of data. Extra monthly allowances cost £15 for 2GB, £20 for 4GB and £30 for 10GB of data.
The 4G PAYG tariffs are available starting from today, alongside the newly launched double speed 4G connections across twelve British cities.
Read more »
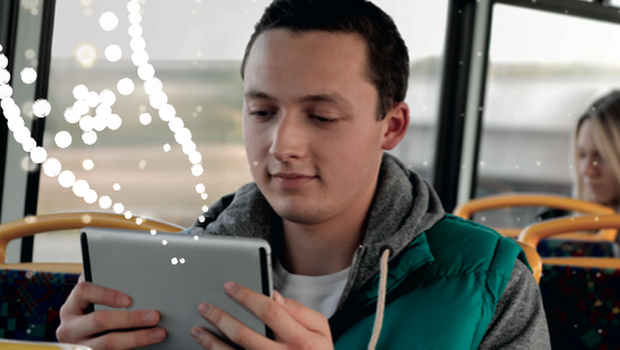
Super fast mobile 4G broadband can now be accessed on a PAYG basis with the new tablet and smartphone plans from EE.
“PAYG 4GEE Mobile Broadband means you can get superfast 4GEE internet access on your tablet or laptop whenever you like - and only pay as you use it", explains EE in a statement.
A PAYG 4G SIM can be purchased for £15 with 2GB of data pre-loaded for 30 days of use.
“A great way to enjoy superfast 4GEE on your tablet or laptop is with a Mobile Wi-FI device - like the Alcatel Y800 which comes pre-loaded with 3GB worth of data. It’s like being surrounded by your own travelling ‘bubble of 4G’.”
The Alcatel L800 UB dongle is priced at £50 with that 2GB of data and will last for 30 days. When purchased, the user can also sign up for an additional 6GB of data for the same price at a 2GB bundle.
The PAYG Mobile Wi-Fi device, the Alcatel Y800 Mobile, also comes with 2GB of data for a £70 one-off fee. As with the dongle, a 6GB data bundle can be purchased for the 2GB bundle price.
Users can top up by the day or the month. It’s £3 per day for an additional 500MB of data. Extra monthly allowances cost £15 for 2GB, £20 for 4GB and £30 for 10GB of data.
The 4G PAYG tariffs are available starting from today, alongside the newly launched double speed 4G connections across twelve British cities.
Friday, May 30, 2014
Samsung Galaxy S4 Zoom release date leaks coming to the UK July 8
A Samsung Galaxy S4 Zoom release date has reportedly been set, with the camera heavy S4 spinoff pegged to go on sale in the UK on July 8.

One of a trio of Samsung Galaxy S4 spinoffs recently confirmed for launch, the Samsung Galaxy S4 Zoom boasts an impressive camera with 10x optical zoom and will line up alongside the 4.3-inch Samsung Galaxy S4 Mini and the waterproof Samsung Galaxy S4 Active.
While a number of recent reports have pegged the Samsung Galaxy S4 Mini release date for this weekend, independent online retailer Clove has now claimed the S4 Zoom will go on sale a week on Monday.
Allowing wannabe S4 Zoom owners to pre-order their smartphone turn compact camera right now, the retailer has claimed the Android powered handset will start shipping on July 8. A Samsung Galaxy S4 Zoom price tag has been set by the retailer at £442.80.
While Clove has stated “First stock [is] due week commencing July 8th,” Samsung has yet to offer any official word on the Samsung Galaxy S4 Zoom release date.
In announcing the S4 Zoom, Active and Mini, Samsung suggested that, having looked to milk the cashcow that is its flagship smartphone brand dry, there would be no further Samsung Galaxy S4 spinoffs making an appearance.
“With the arrival of the Galaxy S4 Mini, Galaxy S4 Active and Galaxy S4 Zoom we can finally say the Galaxy S4 range is complete,” DJ Lee, President and Head of Sales and Marketing for Samsung’s IT and Mobile Communications Division said.
A July 8 Samsung Galaxy S4 Zoom release date would see the South Korean manufacturer’s new camera phone offering hit retailers just days before what is likely to become its biggest rival is formally announced. On July 11 Nokia, at a New York launch event, is expected to unveil the Nokia Lumia 1020, a Windows Phone 8 handset with a 41-megapixel PureView camera.
Something of a hybrid device, the Samsung Galaxy S4 Zoom is half smartphone, half compact camera with the 4.3-inch device packing Android 4.2.2 Jelly Bean alongside its showpiece 16-megapixel snapper with a 10x optical zoom.
With a 4.3-inch Super AMOLED display lining up with a relatively low key 960 x 540p display and Corning Gorilla Glass 3 protection, the Samsung Galaxy S4 Zoom specs sheet sees the handset further benefit from a 1.5GHz dual-core processor, 1.5GB of RAM and 8GB of internal storage, further expandable via microSD.
Landing alongside the showpiece 16-megapixel snapper, the S4 Zoom adds a 1.9-megapixel forward-facing camera and a 2330mAh Lithium-Ion battery. The handset lines up at a considerable 15.4mm thick and a hearty 208g in weight.
Read more »

One of a trio of Samsung Galaxy S4 spinoffs recently confirmed for launch, the Samsung Galaxy S4 Zoom boasts an impressive camera with 10x optical zoom and will line up alongside the 4.3-inch Samsung Galaxy S4 Mini and the waterproof Samsung Galaxy S4 Active.
While a number of recent reports have pegged the Samsung Galaxy S4 Mini release date for this weekend, independent online retailer Clove has now claimed the S4 Zoom will go on sale a week on Monday.
Allowing wannabe S4 Zoom owners to pre-order their smartphone turn compact camera right now, the retailer has claimed the Android powered handset will start shipping on July 8. A Samsung Galaxy S4 Zoom price tag has been set by the retailer at £442.80.
While Clove has stated “First stock [is] due week commencing July 8th,” Samsung has yet to offer any official word on the Samsung Galaxy S4 Zoom release date.
In announcing the S4 Zoom, Active and Mini, Samsung suggested that, having looked to milk the cashcow that is its flagship smartphone brand dry, there would be no further Samsung Galaxy S4 spinoffs making an appearance.
“With the arrival of the Galaxy S4 Mini, Galaxy S4 Active and Galaxy S4 Zoom we can finally say the Galaxy S4 range is complete,” DJ Lee, President and Head of Sales and Marketing for Samsung’s IT and Mobile Communications Division said.
A July 8 Samsung Galaxy S4 Zoom release date would see the South Korean manufacturer’s new camera phone offering hit retailers just days before what is likely to become its biggest rival is formally announced. On July 11 Nokia, at a New York launch event, is expected to unveil the Nokia Lumia 1020, a Windows Phone 8 handset with a 41-megapixel PureView camera.
Samsung Galaxy S4 Zoom Features
Something of a hybrid device, the Samsung Galaxy S4 Zoom is half smartphone, half compact camera with the 4.3-inch device packing Android 4.2.2 Jelly Bean alongside its showpiece 16-megapixel snapper with a 10x optical zoom.
With a 4.3-inch Super AMOLED display lining up with a relatively low key 960 x 540p display and Corning Gorilla Glass 3 protection, the Samsung Galaxy S4 Zoom specs sheet sees the handset further benefit from a 1.5GHz dual-core processor, 1.5GB of RAM and 8GB of internal storage, further expandable via microSD.
Landing alongside the showpiece 16-megapixel snapper, the S4 Zoom adds a 1.9-megapixel forward-facing camera and a 2330mAh Lithium-Ion battery. The handset lines up at a considerable 15.4mm thick and a hearty 208g in weight.
Thursday, May 29, 2014
Danger Dash v1 1 0

*** Are you a real adventurer? ***
Run & escape from evil tigers!
UNLOCK COOL CHARACTERS
Collect Artefacts and run on your living because the hero Place _ web, this adventurer girl Miranda Went up, or perhaps this strong Breeze. Finish quests, break free hazard and become an actual adventurer if youve got the required steps...
PUSH YOUR SPEED TO THE LIMIT IN VERY EXOTIC SETTINGS
Run through the jungle, endure a rush associated with obstructions within a dropped area as well as hold on regarding pricey living from the unexplainable brow! An authentic athlete could possibly undertake it!
JUMP & SLIDE PAST DEADLY TRAPS
Hurry earlier untamed obstructions within a super-fast sprint, leap over tips or perhaps cracked bushes, as well as glide fast within risky traps!
GRAB POWER-UPS FOR A SUPER CHARGE!
Employ strong enhancements just like the Resurrection Ankh, this Gambling, or perhaps New world Fever to be more robust, increase ones rate, uncover new ranges as well as improve ones expertise!
LEAVE ALL YOUR FRIENDS IN THE DUST!
Monitor ones ranking on the online leaderboards as well as abide by ones friends lots. Ensure you depart all of them from the airborne dirt and dust!
Whats New
Feel the need for speed with this most thrilling brand new update to Danger Dash!
- Take control of Talos the robot
- Start each race with extra speed & coins with headstarts
- Try the brand new Multiplier Bonus to improve your game score



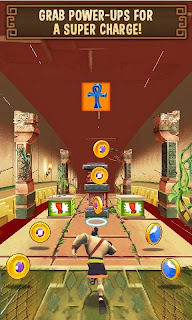

GOOGLE PLAY
APK
Wednesday, May 28, 2014
GMD SPen Control ★ root Direct v5 4 4 Download Apk Full

Why limit yourself to a few gestures that Samsung provided? Create your own gestures.
This application is only for Samsung S Pen Stylus. It is compatible and can be used together with GMD Gesture Control - touch screen gestures application.
This application is only for Samsung S Pen Stylus. It is compatible and can be used together with GMD Gesture Control - touch screen gestures application.
Features:
Graphical gestures - create any gesture you like.
Trigger gestures - swipe, hold, tap, can be executed without pressing SPen button.
Disable finger input (gesture) - disable finger input and capacitive buttons anytime in any application. Get rid of accidental zooming/scrolling when using S Pen.
Starting zones - assign different actions for same gesture when starting drawing in different area.
Start any application, shortcut or custom action.
A lot of custom actions to execute.
Built in LaunchPads accessible anywhere with your own gesture. Create launch bar on any border or window in center.
S Pen attach/detach triggers (Note 1 does not have this sensor, only works on Note 2, Note 10.1 and Note 8)
Works in any firmware in all applications.
Graphical gestures - create any gesture you like.
Trigger gestures - swipe, hold, tap, can be executed without pressing SPen button.
Disable finger input (gesture) - disable finger input and capacitive buttons anytime in any application. Get rid of accidental zooming/scrolling when using S Pen.
Starting zones - assign different actions for same gesture when starting drawing in different area.
Start any application, shortcut or custom action.
A lot of custom actions to execute.
Built in LaunchPads accessible anywhere with your own gesture. Create launch bar on any border or window in center.
S Pen attach/detach triggers (Note 1 does not have this sensor, only works on Note 2, Note 10.1 and Note 8)
Works in any firmware in all applications.
v5.4.4 APK FILE: HERE
Google Play
Tags: Control, GMD SPen Control ★ root android apps on google play, oad, GMD SPen Control ★ root for android, GMD SPen Control ★ root v5.4.4 full version
Control your Samsung Note device with custom S Pen Stylus gestures.
GMD SPen Control ★ root v5.4.4
Size: 1.8 Mb | Android: 4.0 and up
Tuesday, May 27, 2014
Alcatel We will launch flexible phones if consumers want them
French smartphone maker Alcatel has stated that it will launch flexible phones similar to the LG G Flex, but only if consumers demand them.

Read more »

With the affordable phone manufacturer looking to future smartphone technologies, the company has told TrustedReviews that while the flexible phone market is not yet developed enough for it to jump aboard, it would consider producing bendy phones if the public demanded them.
“If curve displays or flexible displays become something that is a really desired by consumers, and we see real consumer benefits then we will go there,” Dan Dery, Alcatel’s Global Vice President of Market told us.
Although flexible phones are on the company’s radar, Dery believes there are improvements elsewhere that are currently more important.
“I feel we have a more lot of things to do in innovation before we do flexible,” he said.
“I have nothing against the curved display but I still struggle to see what it does for consumers except that you can’t put it in your pocket anymore.”
Late last year the LG G Flex became the world’s first flexible phone, with the vertically curved handset boasting a malleable display and body that could be flattened or curved by applying relatively forceful amounts of pressure.
Originally landing as a South Korean exclusive, the LG G Flex is now UK-bound, with the futuristic phone having already been made available for pre-order on British shores alongside a near £700 price tag.
Sunday, May 25, 2014
Safe Cracker Paid v1 30 Apk Download Full

The security cameras wont find me today, for I am the greatest thief the world has ever known! I can break into any system, nobody can keep me out! This vault is different though; the toughest challenge of my entire life. I will use my miniature robotic hacking assistant, Nano, to dive into the vaults defence systems, dodging deadly lasers and powerful bouncers on the way. Nano will bounce around the inner workings of the safe and destroy the eight security layers keeping the door locked. Only then can I get inside. I must know whats in there! Help me, player, and we will share the rewards!
Google Play
v1.30 APK FILE: HERE or HERE
Tags: Safe Cracker apk, Safe Cracker apk download, Safe Cracker for android, Safe Cracker v1.30 full version
There it is! The worlds most secure vault, hidden behind a matrix of glowing laser beams.
Safe Cracker APK v1.30
Size: 27 Mb | Android: 2.3 and up
Saturday, May 24, 2014
Apple App Store 2013 sales top 10 billion
Apple has announced that sales on the App Store topped $10 billion in 2013, with December marked as the most successful month ever.
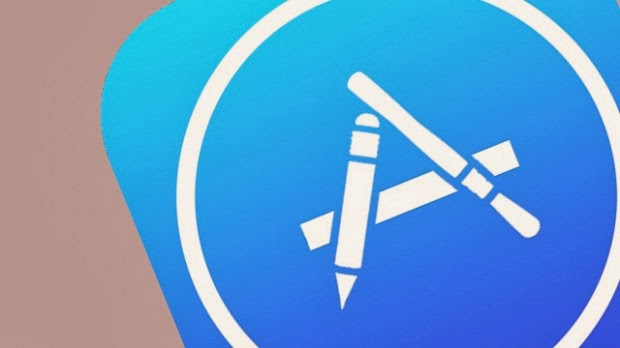
Read more »
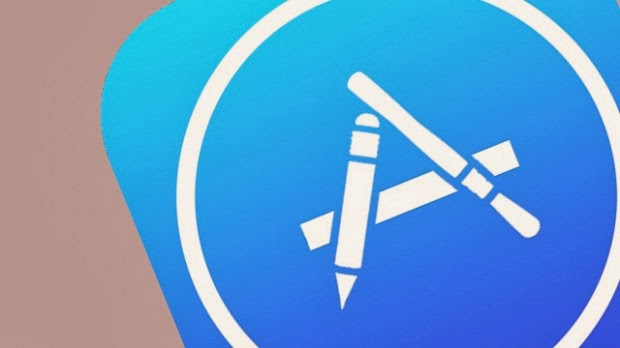
OS X and iOS device users spent over $10 billion (£6.1 billion) on the Apple App Store over the course of 2013, making it the best year the store has ever seen.
“We’d like to thank our customers for making 2013 the best year ever for the App Store,” said Eddy Cue, Apple’s Senior VP of Internet Software and Services. “The line-up of apps for the holiday season was astonishing and we look forward to seeing what developers create in 2014.”
The month of December was also the most successful month in the history of the App Store, bolstered by iPad Air, iPad mini 2 Retina and iPhone 5S parcels being found under the Christmas tree.
Almost three billion apps were downloaded from the App Store in December, helped in part by Apple’s 12 Days of Christmas promotion that offers a selection of apps and other content for free to iOS users.
This mammoth amount of app downloads equated to over $1 billion (£609 million) in sales during the month of December alone.
The App Store developers also reaped the rewards of Apple’s success as they have now earned over $15 billion from their published apps.
Friday, May 23, 2014
Samsung Galaxy GamePad to be released in UK soon Indians wait for 2014!
Want a gamepad like of Apple? Woh! Your wish is fulfilled by Santa Claus! Samsung recently announced a Game Pad for Samsung Android devices. The Game Pad is having much better controls than of Apple (the game pad of Apple is not official!). Lets see the full text which might help you understand the features, requirements and other details of the Game Pad. Here you go:
Wait, why are you so excited? I know you are excited, but first see the picture of the Game Pad with a Samsung Galaxy device!
The Samsung Galaxy Gamepad, after much advertisements, is presently formally available in the markets now. In spite of the fact that Samsung is, no doubt rather confused about where you can really pick one up from – the release of the GamePad isnt especially clear, so were tend to remark from Samsung about particular areas, evaluating and accessibility..
The Gamepad is fully compatible and needs Android 4.3 Jelly Bean to run effectively and will back up handsets with presentations running from 4-inch to 6.3-inches. The GamePad is having Bluetooth v3.0 so you can also connect it with your device without any wire [wireless].
As far as GamePad theres a 8-way D-Pad, 2 analog sticks, 4 action buttons, 2 triggers, select button, begin button and a Play button. The controllers controls seems to be perfect and conformable. The Play button will start the new Mobile Console application, which shows all the games on the devices.
Launch games incorporate Need for Speed: Most Wanted, Prince of Persia: The Shadow and the Flame and Asphalt 8 etc. There are 35 devoted games at launch giving you bunches of titles to play with the controller, and a group more are coming in mid of 2014. Samsung has said that youll be able to play almost every game after 2014 with this controller.
The Gamepad is presently accessible in select European markets and will be accessible in the Uk in the advancing weeks, Samsung said in a proclamation to the press, but we didnt found any of the device in Europe, thats why I said the launch is not actually visible.
A German Samsung website is additionally reporting that the organization will be releasing the Gamepad as a group not individually because they are expecting huge demand for it.. The rumor is the Gamepad will be packed with the Samsung Galaxy Tab 3 8.0 in an incomparable "Game Edition" pack. It shows up it will land after Christmas now however theres no official authoritative from Samsung yet so we dont think well get the gift in 2013.
We cant anticipate that the pack will be shoddy however recognizing the Gamepad itself is worth €79 (£65). Well make certain to update you as often as possible when news hails from Samsung or Sammobiles.
All Features of it: [It is also available for Android devices running 4.1 Jelly Bean+]
Connectivity:
Wait, why are you so excited? I know you are excited, but first see the picture of the Game Pad with a Samsung Galaxy device!
 |
| Credits: TECNOTRUCO |
The Samsung Galaxy Gamepad, after much advertisements, is presently formally available in the markets now. In spite of the fact that Samsung is, no doubt rather confused about where you can really pick one up from – the release of the GamePad isnt especially clear, so were tend to remark from Samsung about particular areas, evaluating and accessibility..
The Gamepad is fully compatible and needs Android 4.3 Jelly Bean to run effectively and will back up handsets with presentations running from 4-inch to 6.3-inches. The GamePad is having Bluetooth v3.0 so you can also connect it with your device without any wire [wireless].
As far as GamePad theres a 8-way D-Pad, 2 analog sticks, 4 action buttons, 2 triggers, select button, begin button and a Play button. The controllers controls seems to be perfect and conformable. The Play button will start the new Mobile Console application, which shows all the games on the devices.
Launch games incorporate Need for Speed: Most Wanted, Prince of Persia: The Shadow and the Flame and Asphalt 8 etc. There are 35 devoted games at launch giving you bunches of titles to play with the controller, and a group more are coming in mid of 2014. Samsung has said that youll be able to play almost every game after 2014 with this controller.
The Gamepad is presently accessible in select European markets and will be accessible in the Uk in the advancing weeks, Samsung said in a proclamation to the press, but we didnt found any of the device in Europe, thats why I said the launch is not actually visible.
A German Samsung website is additionally reporting that the organization will be releasing the Gamepad as a group not individually because they are expecting huge demand for it.. The rumor is the Gamepad will be packed with the Samsung Galaxy Tab 3 8.0 in an incomparable "Game Edition" pack. It shows up it will land after Christmas now however theres no official authoritative from Samsung yet so we dont think well get the gift in 2013.
We cant anticipate that the pack will be shoddy however recognizing the Gamepad itself is worth €79 (£65). Well make certain to update you as often as possible when news hails from Samsung or Sammobiles.
All Features of it: [It is also available for Android devices running 4.1 Jelly Bean+]
Connectivity:
- HID
Control Keys
- - D-Pad (8 way)
- - 2 Analogue Sticks
- - 4 Action buttons
- - 2 Trigger buttons
- -Start and Select Button
- - PLAY button (Only for Samsung devices running Android 4.3 JB or above)
Dimensions
- 137.78 x 86.47 x 31.80mm, 195g
Rechargable
- 400mA
Color
- Black
Thursday, May 22, 2014
iPhone 5S tips and tricks
The iPhone 5S is easy to use. However, it has bags more features than the early iPhones. To keep it as simple for technophobes, Apple has had to carefully hide away a few of the things it can do.

We’ve uncovered a few of the extras we think you should know about.
A great but little-used feature of the iPhone 5S is universal search (aka Spotlight). Tap a term into the universal search bar and the iPhone 5S will search through your apps, emails, contacts, calendar entries and your media library – more or less everything on your phone.
To bring up the search bar, just drag downwards on a home screen – but not the very top of the screen, as that brings up the notifications bar. Then just tap in your search term and you’re away. We find it the perfect antidote to a packed, not-entirely-organised app collection.
Most people use the iPhone 5S’s touchscreen as the way to take photos. But there is another way.
As standard, you can use the iPhone 5S’s ‘up’ volume key as a shutter button when in the camera app. It makes using the iPhone as a photographic tool feel a lot more like using a compact camera.
Our favourite video feature of the iPhone 5S is the slo-mo mode. It records footage at 120fps in 720p resolution.
Finding it is very easy – just flick right to left on the screen of the video part of the camera app until you hit the slow motion mode. However, we find it’s a mode few people make much use of. It’s the best way to capture fast action, or just toddlers tearing around the house, so try it out. The limitation is that no audio is captured in slo-mo mode.
One of the odd things left out of the iPhone 5S is the emoticon menu in the keyboard. Perhaps Apple just wanted to keep things simple and stylish-looking, but we think it’s something the majority of iPhone users would find useful.
You can easily bung it into the standard iPhone keyboard from within the Settings menu. Just go to Settings > General > Keyboard > Keyboards > Add New Keyboard > Emoji to get your iPhone 5S rammed full of cute keyboard characters. You don’t just get smileys either, but all sorts of little graphics including animals, symbols, flags and numbers.
If Siri mis-pronounces a name, you can correct it. You do so by literally telling Siri “that’s not how you pronounce [name]”. Siri will then give you a bunch of different ways it can say the name, letting you choose the closest to the real thing.
Of course, Siri is still a virtual being whose voice synthesiser doesn’t have the sophistication of a human voice box. But at least it tries.
If you’ve come to an iPhone 5S from an Android phone, one thing you might miss is a notification light. The iPhone 5S has no front LED light.
However, you can use the camera LED as a notification tool, making it flash when you get a new text message, email and so on. To switch this on, go to Settings > General > Accessibility, then scroll down to the Hearing header, under which you’ll find an ‘LED flash for alerts’ mode slider.
The best type of iPhone 5S case to use is one that covers just about every part of the phone, apart from the screen. We find this more in the iPhone 5S and iPhone 5 than previous versions, because of what these phones are made of.
They have aluminium bodies – aluminium isn’t a particularly hard metal, and is therefore quite prone to scratches. If you don’t want to hide the look of the phone, and don’t want to spend a load of cash, we recommend a simple polycarbonate (plastic) crystal case that covers the back and sides of your iPhone 5S, and will absorb any impact damage - and avoid cracked screens.
iOS 7 can use parallax wallpapers, images that scroll a little as you flick between home screens. However, this also means that you can’t simply make an image the size of the iPhone 5S’s screen and expect it to work well as a wallpaper.
The resolution to use for your iPhone 5S wallpapers is 1,536 x 1,040 pixels, in order to get the full parallax effect. Use wallpapers the same size as the phone’s screen and there will be no parallax effect at all.
To use the iPhone 5S’s quick app switching mode, quickly double-tap the home button to bring up the multitasking menu. This shows a scrollable row of all the apps currently ‘parked’ in stasis on your phone. To close one down, just flick up on the preview display that shows what the app is currently up to.
To head into an app, just tap on one of these preview displays.
A software feature Apple has seemingly nicked from Android for the iPhone 5S is a set of features toggles that let you quickly turn things like Bluetooth and the airplane mode on and off.
You’ll find these toggles in the menu that pops-up when you flick from the bottom of the screen upwards. They include airplane mode, Bluetooth, Wi-Fi, Do Not Disturb and rotation lock. This menu also lets you change screen brightness. These controls are the key to getting more battery life out of your phone.
A full ‘jailbreak’ hack has been released for the iPhone 5S. It is called Evasi0n, and its main aim is to let you run unsigned code on the phone. For the average person, the main benefit is getting the Cydia app store installed. This is an ‘alternative’ app store that offers apps that let you do things like customise to the way iOS looks and feels. Apple doesn’t allow anything like this with ‘normal’ apps.
We don’t recommend doing so yourself – it invalidates your warranty (as it’s contrary to the terms of use) and may brick your phone – however, it is very easy. It’s now just a case of downloading Evasi0n, plugging in your phone, then following some on-screen prompts. However, make sure you only download it from the official Evasi0n site. Unscrupulous types may try to charge you for jailbreaking code – and then heaven knows what you’ll actually be downloading.
One of the best hardware improvements in the iPhone 5S is the new Touch ID sensor – marked by the silver ring around the Home button. This is a fingerprint scanner that lets you unlock your phone without using an annoying passcode.
As convenient as a fingerprint is, it’s not the only surface you can use. The Touch ID sensor is a capacitive scanner, and can recognise just about any suitable surface. A nipple, a dog’s nose, a nose and all sorts of body parts have been used with the sensor – you just have to teach the phone how. Up to five different ‘fingers’ can be recognised the Touch ID panel. To teach it a new one, go to Settings > General > Touch ID & Passcode > Touch ID.
Read more »

We’ve uncovered a few of the extras we think you should know about.
Using universal search
A great but little-used feature of the iPhone 5S is universal search (aka Spotlight). Tap a term into the universal search bar and the iPhone 5S will search through your apps, emails, contacts, calendar entries and your media library – more or less everything on your phone.
To bring up the search bar, just drag downwards on a home screen – but not the very top of the screen, as that brings up the notifications bar. Then just tap in your search term and you’re away. We find it the perfect antidote to a packed, not-entirely-organised app collection.
Use the volume up key as a shutter button
Most people use the iPhone 5S’s touchscreen as the way to take photos. But there is another way.
As standard, you can use the iPhone 5S’s ‘up’ volume key as a shutter button when in the camera app. It makes using the iPhone as a photographic tool feel a lot more like using a compact camera.
Recording slo-mo videos
Our favourite video feature of the iPhone 5S is the slo-mo mode. It records footage at 120fps in 720p resolution.
Finding it is very easy – just flick right to left on the screen of the video part of the camera app until you hit the slow motion mode. However, we find it’s a mode few people make much use of. It’s the best way to capture fast action, or just toddlers tearing around the house, so try it out. The limitation is that no audio is captured in slo-mo mode.
Adding emoticons to your keyboard
One of the odd things left out of the iPhone 5S is the emoticon menu in the keyboard. Perhaps Apple just wanted to keep things simple and stylish-looking, but we think it’s something the majority of iPhone users would find useful.
You can easily bung it into the standard iPhone keyboard from within the Settings menu. Just go to Settings > General > Keyboard > Keyboards > Add New Keyboard > Emoji to get your iPhone 5S rammed full of cute keyboard characters. You don’t just get smileys either, but all sorts of little graphics including animals, symbols, flags and numbers.
Correcting Siri’s pronunciation
If Siri mis-pronounces a name, you can correct it. You do so by literally telling Siri “that’s not how you pronounce [name]”. Siri will then give you a bunch of different ways it can say the name, letting you choose the closest to the real thing.
Of course, Siri is still a virtual being whose voice synthesiser doesn’t have the sophistication of a human voice box. But at least it tries.
Using the LED flash for notifications
If you’ve come to an iPhone 5S from an Android phone, one thing you might miss is a notification light. The iPhone 5S has no front LED light.
However, you can use the camera LED as a notification tool, making it flash when you get a new text message, email and so on. To switch this on, go to Settings > General > Accessibility, then scroll down to the Hearing header, under which you’ll find an ‘LED flash for alerts’ mode slider.
Best iPhone 5S cases
The best type of iPhone 5S case to use is one that covers just about every part of the phone, apart from the screen. We find this more in the iPhone 5S and iPhone 5 than previous versions, because of what these phones are made of.
They have aluminium bodies – aluminium isn’t a particularly hard metal, and is therefore quite prone to scratches. If you don’t want to hide the look of the phone, and don’t want to spend a load of cash, we recommend a simple polycarbonate (plastic) crystal case that covers the back and sides of your iPhone 5S, and will absorb any impact damage - and avoid cracked screens.
Making the perfect iPhone 5S wallpaper
iOS 7 can use parallax wallpapers, images that scroll a little as you flick between home screens. However, this also means that you can’t simply make an image the size of the iPhone 5S’s screen and expect it to work well as a wallpaper.
The resolution to use for your iPhone 5S wallpapers is 1,536 x 1,040 pixels, in order to get the full parallax effect. Use wallpapers the same size as the phone’s screen and there will be no parallax effect at all.
Using multitasking
To use the iPhone 5S’s quick app switching mode, quickly double-tap the home button to bring up the multitasking menu. This shows a scrollable row of all the apps currently ‘parked’ in stasis on your phone. To close one down, just flick up on the preview display that shows what the app is currently up to.
To head into an app, just tap on one of these preview displays.
Use the feature toggles to save battery
A software feature Apple has seemingly nicked from Android for the iPhone 5S is a set of features toggles that let you quickly turn things like Bluetooth and the airplane mode on and off.
You’ll find these toggles in the menu that pops-up when you flick from the bottom of the screen upwards. They include airplane mode, Bluetooth, Wi-Fi, Do Not Disturb and rotation lock. This menu also lets you change screen brightness. These controls are the key to getting more battery life out of your phone.
How to hack an iPhone 5S
A full ‘jailbreak’ hack has been released for the iPhone 5S. It is called Evasi0n, and its main aim is to let you run unsigned code on the phone. For the average person, the main benefit is getting the Cydia app store installed. This is an ‘alternative’ app store that offers apps that let you do things like customise to the way iOS looks and feels. Apple doesn’t allow anything like this with ‘normal’ apps.
We don’t recommend doing so yourself – it invalidates your warranty (as it’s contrary to the terms of use) and may brick your phone – however, it is very easy. It’s now just a case of downloading Evasi0n, plugging in your phone, then following some on-screen prompts. However, make sure you only download it from the official Evasi0n site. Unscrupulous types may try to charge you for jailbreaking code – and then heaven knows what you’ll actually be downloading.
You can use the Touch ID with things other than your fingers
One of the best hardware improvements in the iPhone 5S is the new Touch ID sensor – marked by the silver ring around the Home button. This is a fingerprint scanner that lets you unlock your phone without using an annoying passcode.
As convenient as a fingerprint is, it’s not the only surface you can use. The Touch ID sensor is a capacitive scanner, and can recognise just about any suitable surface. A nipple, a dog’s nose, a nose and all sorts of body parts have been used with the sensor – you just have to teach the phone how. Up to five different ‘fingers’ can be recognised the Touch ID panel. To teach it a new one, go to Settings > General > Touch ID & Passcode > Touch ID.
Smartphones tips and tricks Tablets tips and tricks Smartphones reviews
Smartphones rooting Tablets reviews News from mobile world
Smartphones rooting Tablets reviews News from mobile world
Wednesday, May 21, 2014
Nokia Lumia 925 tips and tricks
The Nokia Lumia 925 is the slimmer, prettier version of the Lumia 920. It has a great camera, Windows Phone 8 and is dead easy to use. There are some tweaks needed to get the best out of it, though. Here are our top Nokia Lumia 925 tips and tricks.

Nokia removed integrated wireless charging from the phone to make it slimmer and lighter, so now you have to buy a separate £25 case to get it working. These cases interface with these little metal dots in order to charge the battery.
What’s more, there’s the option to double tap the screen to wake, which is a nice alternative tapping the power/lock key.
Both of these effects are visible in the Lumia 925, but you can fix them. Go to Settings>Display-plus-touch and tap the adjust button down at the bottom of the screen. This will take you to a menu that lets you fiddle with the colour saturation and colour temperature of the screen.
The Lumia 925 will immediately start listening for music. However, music identification will only work if you have an internet connection – it needs to send the snippet to a server for identification.
It’s a camera-based feature that reads barcodes, scans QR codes and identifies text using OCR – optical character recognition. Most usefully it’ll event translate identified words between languages.
Out-the-box Data Sense offers you a graph view of data usage over both mobile and WiFi networks independently. You can swipe to the side to see a breakdown of apps and services using data in a more detail capacity and if you want you can even set a data limit.
The ‘Set Data Limit’ menu lets you choose from different plan structures like pre-paid or pay monthly and from there define when your limit resets and how much your data limit is. From here you can choose to simply receive a warning, or have your 925 limit data use when it’s approaching the limit.
You can turn Glance off by heading to Settings, scrolling down to and selecting Display Touch, then flicking right-to-left until you get to the Glance menu. The top option here lets you either turn it off, keep it on permanently, or have it switch off after 15 minutes. There’s also a night mode that makes the clock red instead of white, which isnt so bright and so is less distracting at night.
And it’s arguably even better because you can download maps of entire countries for use when offline – all for free. Tap the menu button within HERE Maps (it’s the three-pip icon at the bottom-right of the screen) and tap ‘download maps’. Follow the instructions and you’ll be able to download areas and countries across the globe.
Windows Phone 8 offers 20 different shades. We find that the more muted shades of the bottom two rows of colours work best with the Lumia 925.
Next comes Battery Saver. This mode is found in the Settings menu. It stops apps from having access to mobile internet, and stops them from running in the background – dramatically reducing how much 3G drains the phone’s battery. In the Advanced menu at the bottom of the Battery Saver menu, you can choose whether it’s on all the time or just when the battery level is low.
Nokia Smart Cam shoots a bunch of shots in rapid succession over a couple of seconds. This stops the phone from using the longer exposure times that are a big part of the PureView plan in the Lumia 925, and it also captures photos in less-than-max resolution. The Lumia 925 has an 8.7-megapixel camera, but Nokia Smart Cam’s snaps are only five megapixels a piece.
To access these modes, you need to go to the Photos app, then tap the ‘Nokia Smart Cam’ link that’ll pop up with any shots taken using the app. The modes arent actually accessed from within the camera app itself.
On opening the app you need to choose a photo you want to share and once you’ve chosen said photo the app will then launch the camera. From the receipt’s phone, heading to photobeamer.com will bring up a QR-code on-screen.
Scanning the QR-code from the 925 will then cause the chosen image to appear on both devices and you’ll even be able to resize the image in real-time, from one device to the other.
Read more »

Hardware
What are the three pips for?
On the back of the Lumia 925 are three mysterious little metal circles, like a little crop circle incident just above the speaker grille. These are the contacts that make wireless charging possible.Nokia removed integrated wireless charging from the phone to make it slimmer and lighter, so now you have to buy a separate £25 case to get it working. These cases interface with these little metal dots in order to charge the battery.
How to get wireless charging
As well as one of the wireless charging cases, to get the phone’s battery charging wires-free you need to buy a Qi charging plate. You don’t need an official Nokia charging pad, just one that uses the Qi standard. Search hard enough online and you’ll find Qi charging plates for £20-30.Screen
Touchscreen sensitivity
One of the great features across a number of Lumia handsets, including the 925, is there enhanced touchscreen sensitivity. From within the Display+Touch section of the Settings menu you can choose to toggle the screen between normal and high sensitivity modes; the key difference being that setting the 925 into high sensitivity allows you the ability to operate the touchscreen through gloves.What’s more, there’s the option to double tap the screen to wake, which is a nice alternative tapping the power/lock key.
How to change colour saturation and temperature
The Nokia Lumia 925 uses a PenTile AMOLED screen. This uses a large red sub-pixel, which tends to give images a slightly warm hue. AMOLEDs also tend to oversaturate colours.Both of these effects are visible in the Lumia 925, but you can fix them. Go to Settings>Display-plus-touch and tap the adjust button down at the bottom of the screen. This will take you to a menu that lets you fiddle with the colour saturation and colour temperature of the screen.
Software
Accessing the Siri-like voice assistant
Windows Phone 8 has a voice assistant, much like the Siri feature of iOS. To access it, just hold a finger down on the Windows soft key (the one in the middle). The voice command menu should pop up, and the phone will start listening out for commands automatically.Identifying tunes without an app
Windows Phone 8 also has a built-in Shazam-like feature, which identifies tunes simply by listening to them. To access this, hold a finger down on the Search soft key (that’s the right one) until the Bing search bar pops up. Then tap the quaver button at the bottom of the screen.The Lumia 925 will immediately start listening for music. However, music identification will only work if you have an internet connection – it needs to send the snippet to a server for identification.
Scanning barcodes and QR codes, OCR
Right next to the quaver icon of the Lumia 925’s music identification feature is one of Windows Phone 8’s coolest little extras, accessed by pressing the ‘eye’ icon in the Bing search bar menu.It’s a camera-based feature that reads barcodes, scans QR codes and identifies text using OCR – optical character recognition. Most usefully it’ll event translate identified words between languages.
Data Sense
Since the arrival of Ice Cream Sandwich, Android users have been able to keep tabs of their mobile data usage and even had the option to limit mobile data to prevent accidental costly downloads. Now, thanks to Nokia and the 925’s new Data Sense app, Windows Phone users have that same level of control.Out-the-box Data Sense offers you a graph view of data usage over both mobile and WiFi networks independently. You can swipe to the side to see a breakdown of apps and services using data in a more detail capacity and if you want you can even set a data limit.
The ‘Set Data Limit’ menu lets you choose from different plan structures like pre-paid or pay monthly and from there define when your limit resets and how much your data limit is. From here you can choose to simply receive a warning, or have your 925 limit data use when it’s approaching the limit.
How to turn off Glance
Glance mode is a new Nokia feature that displays a clock on the screen when the Lumia 925 is put into standby – rather than showing nothing at all. It uses a little bit of battery life, though, and some of you simply won’t like it.You can turn Glance off by heading to Settings, scrolling down to and selecting Display Touch, then flicking right-to-left until you get to the Glance menu. The top option here lets you either turn it off, keep it on permanently, or have it switch off after 15 minutes. There’s also a night mode that makes the clock red instead of white, which isnt so bright and so is less distracting at night.
How to download maps in HERE Maps
One of the best software features of the Lumia 925 is HERE Maps. This is the phone’s equivalent to Google Maps.And it’s arguably even better because you can download maps of entire countries for use when offline – all for free. Tap the menu button within HERE Maps (it’s the three-pip icon at the bottom-right of the screen) and tap ‘download maps’. Follow the instructions and you’ll be able to download areas and countries across the globe.
How to change the colour of Live Tiles
As it uses a colour-rich AMOLED screen, it’s a good idea to be careful about which colour of Live Tile you use for the phone’s home screen. To pick your shade, go to Settings and tap the ‘theme’ entry near the top.Windows Phone 8 offers 20 different shades. We find that the more muted shades of the bottom two rows of colours work best with the Lumia 925.
How to increase battery life
There are a few simple ways to get better battery life out of the Lumia 925. The simplest is to use a black background rather than a white one for the phone’s home screen. You’ll find this option in Settings > Theme. Super AMOLED screens use less battery when much of the screen is dark/black.Next comes Battery Saver. This mode is found in the Settings menu. It stops apps from having access to mobile internet, and stops them from running in the background – dramatically reducing how much 3G drains the phone’s battery. In the Advanced menu at the bottom of the Battery Saver menu, you can choose whether it’s on all the time or just when the battery level is low.
Photo tips
For the best photos, don’t use Nokia Smart Cam
Software-wise, the big whoop about the Lumia 925’s camera is Nokia Smart Cam. This is a Windows Phone 8 Lens that adds a bunch of semi-advanced features to the camera roster. However, in pure quality terms its shots are worse than the standard camera apps photos.Nokia Smart Cam shoots a bunch of shots in rapid succession over a couple of seconds. This stops the phone from using the longer exposure times that are a big part of the PureView plan in the Lumia 925, and it also captures photos in less-than-max resolution. The Lumia 925 has an 8.7-megapixel camera, but Nokia Smart Cam’s snaps are only five megapixels a piece.
Do not use the flash
One of the best things about the Lumia 925’s PureView camera is that it stops you from having to use the flash much. We recommend not using the flash in conditions with anything but very poor lighting. LED flashes like the Lumia 925’s unbalance photos, and don’t offer particularly even coverage. The flash control button is the little lightning symbol in the camera app.Using Nokia Smart Cam
Nokia Smart Cam can be a little confusing at first. It’s a burst shot mode that lets you apply smart effects to your photos – you can create a multi-exposure action shot, remote moving objects from a scene or use multi-exposure to get the best expressions of people from all the shots on offer.To access these modes, you need to go to the Photos app, then tap the ‘Nokia Smart Cam’ link that’ll pop up with any shots taken using the app. The modes arent actually accessed from within the camera app itself.
PhotoBeamer
PhotoBeamer is a new app that comes preinstalled on the phone that lets you share photos with any phone irrespective of OS.On opening the app you need to choose a photo you want to share and once you’ve chosen said photo the app will then launch the camera. From the receipt’s phone, heading to photobeamer.com will bring up a QR-code on-screen.
Scanning the QR-code from the 925 will then cause the chosen image to appear on both devices and you’ll even be able to resize the image in real-time, from one device to the other.
Tuesday, May 20, 2014
NBA 2K14 Apk Data v1 30 Download Files

NBA 2K14 is the latest installment of the worlds biggest and best NBA video game franchise. With more than 38 Sports Game of the Year and "Best Of" mentions last year on console, 2K14 is set to rule the virtual hardwood on Amazon Kindle. This year, weve joined forces with the leagues most dominant force: LeBron James. NBA 2K14 will raise the bar, yet again.
Features:
Multiplayer: Take the court against your friends via Bluetooth.
Intuitive Controls: Choose between classic control and One-Finger control, built specifically for mobile devices.
Multiseason Mode: Play through multiple NBA seasons and establish your team as a dynasty.
Full 2K Beats soundtrack.
Amazon Store
DOWNLOAD FULL VERSION APK FILES BELOW:
KINDLE TABLET EDITION!!!!!
v1.30 APK FILE Download from Userfiles: HERE
You can support me by downloading from UploadRocket: HERE
DOWNLOAD FULL VERSION APK FILES BELOW:
KINDLE TABLET EDITION!!!!!
v1.30 APK FILE Download from Userfiles: HERE
You can support me by downloading from UploadRocket: HERE



Tags: NBA 2K14 apk file, NBA 2K14 apk download, NBA 2K14 for android, NBA 2K14 v1.30 full version
Whats New:
Bug fixes.
Update uniform and floor.
Update roster.
Bug fixes.
Add Leaderboards support.
Add Achievements support.
Monday, May 19, 2014
LG Windows Phone 8 mobile in the works
LG is working on a phone that runs the Windows Phone 8 operating system, with the handset currently at R&D phase.
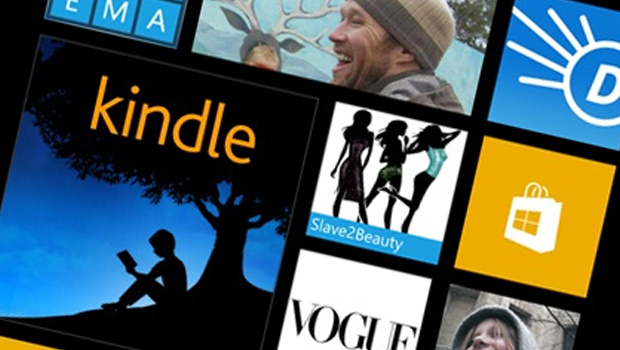
According to Indian website Lightreading.in, LG is in the process of making its first Windows Phone 8 mobile.
LG India MD Soon H Kwon says that “we are actually working on our Windows Phone 8 OS powered smartphone,” although had no specific release plans to share about the device.
Although LG produced one of the first Windows Phone 7 mobiles, in the shape of the LG Optimus 7, this phone – if released – will be the first Windows Phone 8 handset to come from the company.
Kwon explained the company’s renewed interest in the Microsoft platform, saying “we believe that Windows will pick up going ahead, as Microsoft is pumping efforts into it.”
Reports on the future of Windows Phone vary wildly depending on where you look, though.
A Canalys report released in June 2013 suggests that Windows Phone will have a fairly healthy 12.7 per cent share of the mobile market by 2017. However, the latest figures show Windows Phone’s share shrinking.
Recent comScore stats analysing US mobile market share drop from 3.2 per cent to just 3 per cent between Q1 2013 and Q2 2013 – from bad to (slightly) worse.
To date, the highest-profile Windows Phone devices have come from Nokia. Its Lumia-series mobiles such as the Lumia 925 and Lumia 800 have been given far greater marketing support than any other Windows Phone handsets.
Although LG is considered a diminishing star in the mobile firmament by some, its production of the Google Nexus 4 has actually seen its market share rise in the last year.
It mobile market share in Q1 2013 was 4.9 per cent, up from 3.2 per cent in Q1 2012. However, Kantar Worldpanel ComTech says LG’s increase in share is “almost solely driven” by the Nexus 4.
The most obvious issue – the Google Nexus 4 is not universally recognised as an ‘LG’ phone.
Google’s next phone was initially expected to be made by Motorola, the mobile arm of which was bought by Google in 2012.
However, reports surfacing as recently as a month ago suggest LG will be behind the Google Nexus 5. Perhaps LG’s mobile fortunes are set to continue.
Read more »
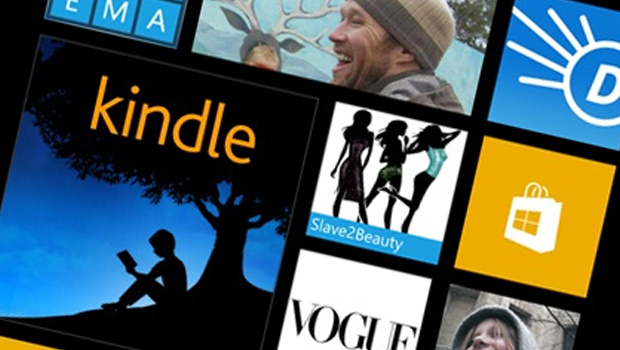
According to Indian website Lightreading.in, LG is in the process of making its first Windows Phone 8 mobile.
LG India MD Soon H Kwon says that “we are actually working on our Windows Phone 8 OS powered smartphone,” although had no specific release plans to share about the device.
Although LG produced one of the first Windows Phone 7 mobiles, in the shape of the LG Optimus 7, this phone – if released – will be the first Windows Phone 8 handset to come from the company.
Kwon explained the company’s renewed interest in the Microsoft platform, saying “we believe that Windows will pick up going ahead, as Microsoft is pumping efforts into it.”
The future of Windows Phone 8
Reports on the future of Windows Phone vary wildly depending on where you look, though.
A Canalys report released in June 2013 suggests that Windows Phone will have a fairly healthy 12.7 per cent share of the mobile market by 2017. However, the latest figures show Windows Phone’s share shrinking.
Recent comScore stats analysing US mobile market share drop from 3.2 per cent to just 3 per cent between Q1 2013 and Q2 2013 – from bad to (slightly) worse.
To date, the highest-profile Windows Phone devices have come from Nokia. Its Lumia-series mobiles such as the Lumia 925 and Lumia 800 have been given far greater marketing support than any other Windows Phone handsets.
LG Phones
Although LG is considered a diminishing star in the mobile firmament by some, its production of the Google Nexus 4 has actually seen its market share rise in the last year.
It mobile market share in Q1 2013 was 4.9 per cent, up from 3.2 per cent in Q1 2012. However, Kantar Worldpanel ComTech says LG’s increase in share is “almost solely driven” by the Nexus 4.
The most obvious issue – the Google Nexus 4 is not universally recognised as an ‘LG’ phone.
Google’s next phone was initially expected to be made by Motorola, the mobile arm of which was bought by Google in 2012.
However, reports surfacing as recently as a month ago suggest LG will be behind the Google Nexus 5. Perhaps LG’s mobile fortunes are set to continue.
Sunday, May 18, 2014
Dracoo the Dragon Android Game Review
Dracoo the Dragon: Use your super handling powers to guide Dracoo to freedom!
Ever seen a dragon in superman colors? … no?… well now you can if you play Dracoo the Dragon! Ok ok, its definitely not the new age Man of Steel tones, but Dracoo’s wings definitely remind me of the classic superman. Speaking of superpowers, you’ll probably need something like that when playing this game.

Upon launching into an adventure with Dracoo you’ll instantly understand the 2D side scrolling game style.
The on screen buttons are intuitive and relatively easy to use. Up, down, left and right are clearly indicated and the buttons are also sized to be correct for those with fat fingers. The initial menu screen of multiple levels and the level distance guage in the top right hand corner gives you the idea that this levels are a series of fixed distances (as opposed to unlimited runner stages).
Chances are that you’ll send Dracoo to his doom very quickly in the first few tries (it’s ok, he comes back to life again ;) ). From this suicidal practice you’ll educate yourself into understanding that you can get crushed if you don’t keep up with the screen scrolling pace. You’ll also die if you fly into lava or critters. Bizarrely enough eating chillis are great for Dracoo because after doing this then you can spit fireballs and you increase the number of times you can take damage… it’s a bit like collecting the power flower in Super Mario Brothers.
Killing Dracoo should become a common occurrence for many players. Even whilst we play tested the three free levels in the two different zones we died several times. Half the time because we were just trying to get to the end and then the other times were because we were trying to get a score high enough to be awarded with three eggs.
At some points I really wondered if I was getting rusty and if I was just some spasticated numbskull who couldn’t adapt to the game. But then I realised that the buttons aren’t perfectly positioned and this alone is enough to cause problems if you’re manually shooting the fireballs. (Solution here is to goto the menu and set auto-fire). Then I read some of the reviews of the game and it became obvious that I wasn’t the only person to complain. Other people found the game difficult, stressful and frustrating… especially with the dead end routes.
I rarely admit to defeat… its just not my style, and if you’re the same then you’ll see this game as competitive and challenging. Admittedly the Physics are bizarrely flawed because you seem to slow down even if you fly up or down into an obstruction, but overall it is a fun game. There is eye pleasing artwork and hopefully the third level pack will be just as cute as the others.
A slight downer is that you can easily be fooled into pressing the ads. But the developers need to make their money somewhere right?
Rating: 3/5 Dracoo is a fun and simple little package which is perfect for those people who are out for a challenge. Even the free levels are enough to keep players entertained.
I suggest you at least give the free game a try, and if you enjoy this type of game then consider buying the level packs. Even if you don’t buy, the free levels provide enough of a challenge anyway!
Read more »
Ever seen a dragon in superman colors? … no?… well now you can if you play Dracoo the Dragon! Ok ok, its definitely not the new age Man of Steel tones, but Dracoo’s wings definitely remind me of the classic superman. Speaking of superpowers, you’ll probably need something like that when playing this game.

Upon launching into an adventure with Dracoo you’ll instantly understand the 2D side scrolling game style.
The on screen buttons are intuitive and relatively easy to use. Up, down, left and right are clearly indicated and the buttons are also sized to be correct for those with fat fingers. The initial menu screen of multiple levels and the level distance guage in the top right hand corner gives you the idea that this levels are a series of fixed distances (as opposed to unlimited runner stages).
Chances are that you’ll send Dracoo to his doom very quickly in the first few tries (it’s ok, he comes back to life again ;) ). From this suicidal practice you’ll educate yourself into understanding that you can get crushed if you don’t keep up with the screen scrolling pace. You’ll also die if you fly into lava or critters. Bizarrely enough eating chillis are great for Dracoo because after doing this then you can spit fireballs and you increase the number of times you can take damage… it’s a bit like collecting the power flower in Super Mario Brothers.
Killing Dracoo should become a common occurrence for many players. Even whilst we play tested the three free levels in the two different zones we died several times. Half the time because we were just trying to get to the end and then the other times were because we were trying to get a score high enough to be awarded with three eggs.
At some points I really wondered if I was getting rusty and if I was just some spasticated numbskull who couldn’t adapt to the game. But then I realised that the buttons aren’t perfectly positioned and this alone is enough to cause problems if you’re manually shooting the fireballs. (Solution here is to goto the menu and set auto-fire). Then I read some of the reviews of the game and it became obvious that I wasn’t the only person to complain. Other people found the game difficult, stressful and frustrating… especially with the dead end routes.
I rarely admit to defeat… its just not my style, and if you’re the same then you’ll see this game as competitive and challenging. Admittedly the Physics are bizarrely flawed because you seem to slow down even if you fly up or down into an obstruction, but overall it is a fun game. There is eye pleasing artwork and hopefully the third level pack will be just as cute as the others.
A slight downer is that you can easily be fooled into pressing the ads. But the developers need to make their money somewhere right?
Rating: 3/5 Dracoo is a fun and simple little package which is perfect for those people who are out for a challenge. Even the free levels are enough to keep players entertained.
I suggest you at least give the free game a try, and if you enjoy this type of game then consider buying the level packs. Even if you don’t buy, the free levels provide enough of a challenge anyway!
Smartphones tips and tricks Tablets tips and tricks Smartphones reviews
Smartphones rooting Tablets reviews News from mobile world
Smartphones rooting Tablets reviews News from mobile world
Saturday, May 17, 2014
Windows 8 Go Launcher Theme Apk Download

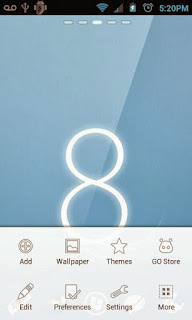
Comes with 2 win8 wallpapers and new dock icons.
Download File
Download File [mirror]
Friday, May 16, 2014
Smartphone photography tips and tricks you should know
Smartphone photography, iPhoneography, mobile photography or whatever you want to call it, its clear that taking great pictures with a phone has become a thing now.

Read more »
What does that mean, exactly? It means that folks are creating works of art from the smartphones, and those pieces also go up in galleries or are made into prints. Thats the extreme end, of course, but on the other we have Instagram photos that look totally killer.
If you own a smartphone made in the last year, chances are it has a pretty damn good camera on it, too. And if youre reading this article, perhaps youre curious about taking better pictures with that smartphone.
Before we dive into it, just know this: learning and knowing how to do it is the easy part. The hard part is creating something magical with that knowledge, but by knowing how to get there, your chances of making pretty pictures improve.
Smartphone photography apps
You might be thinking that any old photo can be made to look nice with all the photography apps out there. Its sort of true, but at best they can make bland photos look somewhat interesting. But thats not what you want - you want control over how your images look, and thats what apps should help you do.
The first thing youll need is an app that helps you control focus and exposure of your camera. Some smartphones will allow you to do this by default, like the Nokia Lumia 1020. Other phones give you the option to set focus and exposure at the same time, but not independently, like the iPhone 5S.
However, there are plenty of apps out there that will allow you to do both, like Pro Camera 7 or Camera+ for the iPhone. Thats what youll need as a good starting point for taking good photos.
After all, if you cant control your exposure or where your camera focuses, you might as well give up and buy a proper camera.
The next set of apps youll want are the ones that will allow you to control basic things like contrast, white balance, color saturation and brightness. Most photos straight out of camera are flat, so youll want apps like Snapseed or Photoshop Touch to fine tune them.
Here is a list of apps you should start with if youre on the iPhone, but youll find very similar ones - if not their exact counterparts - on Android, too.
1. Learn to use your camera software
This might seem like a no-brainer, but youd be surprised at just what your smartphone camera can do.
Perhaps youre familiar with some of the basic operations, like switching between the camera and video modes, or turning your flash on and off or putting it on auto. But did you know that your camera likely has some scene modes, too? Or panorama and HDR features?
Dont be afraid to tinker with your iPhone or Android devices camera. It has plenty of memory for photos, so you can play with the different features, effects and settings and snap lots of photos.
Soon, youll know your way around the camera software like its second nature. And thats exactly what it should become - you dont want to miss any moments because youre busy fumbling with your cameras settings.
2. Learn compositional basics
This might sound boring, but learning the basics is tried and true. There are plenty of resources out there for this, but here are a few things to keep in mind.
First, well start with the rule of thirds. If youre just starting out, think of it as a hard rule before you start breaking it. With the rule of thirds, imagine a grid of lines on your smartphones display, dividing it into thirds both horizontally and vertically. In fact, most smartphones come with an option to display that very grid.
With the grid up, try placing your subjects along those lines or at the points where the lines intersect. It will make the photos much more interesting than being smack dab in the middle of your frame.
You can do this with subjects like lighthouses, people, flowers and everything else. But its also a good idea to do this with your horizon lines, too, so that your horizon never cuts through the center of your frame.
Once you get into the habit of following the rule of thirds, youll start to have a better sense of a photos balance. When youre at the stage where you think youre getting the hang of it, start breaking the rule and see what works and what doesnt.
3. Learn how to see light
If youre going to go out and make pictures that impress your friends, youre going to need good light. What is good light, exactly?
Good light is the kind of light that gives a scene shape, depth and makes things look interesting. Generally, shooting indoors with artificial light or outdoors midday or with overcast skies is bad, flat and boring light. Youll know flat light when you see it - there are few shadows, if any, and everything looks evenly lit.
Look for light with some kind of direction and color. This type of light happens naturally at just before sunrise and at sunset. Alternatively, window light is great because it has direction and its often soft and a little diffuse, so its not harsh on your subjects.
Good light is especially important in mobile photography because you cant create much more interest with different focal lengths and varying depth of field. Youre stuck with one focal length, and one aperture setting. Its a very good exercise in shooting light and finding good composition.
4. Find an interesting moment
Say youre at a beautiful location, the light is gorgeous and everything is ripe for a great photo. But nothings happening. Its like looking through your Instagram or Facebook feed: there are hundreds of sunset photos with nothing but just sunsets. Thats it.
Instead, find something to complement the scene if you can. Maybe its just someone walking by. Wait until the shape of the walking person balances the photo and is at peak action, then snap away.
Sometimes, there are no moments. Nothing is happening. Theres no one around, and its just a pretty scene. It wont hurt to take the photo. Do that and keep it for yourself or share it with close people and tell a story along with it.
But if you really want to get the good stuff, find a good moment. Maybe its people peacefully relaxing in the park - sleeping, eating, chatting, reading. Or maybe its a quarrel on the street (just be safe). Keep your eyes open for movement and always try to find some way to balance the photo compositionally.
Without moments, youre probably just shooting still life most of the time. Its too easy, and we can all agree that there are more than enough food photos on Facebook, Twitter and Instagram these days.
5. Work the scene
What does it mean when a photographer tells you to work the scene? It means almost that - work it! Dont just stand there, compose and snap one photo and move along. Maybe a better shot will come along in a minute, or in five minutes.
Or perhaps youd get a better photo of your subject by standing closer, or further away. Maybe the photo would look better from a lower angle, or a higher one. Or you can compose the same scene in a different way, or three different ways.
Taking a good photo means giving it some thought. Otherwise youre just taking snapshots, and unless you get really lucky, your chances of getting a good photo that way are slim.
Dont be afraid to take many photos. You can always delete them later, and you have plenty of memory on your smartphone. When you see something that really catches your eye, work that scene. And if there is a moment about to happen, shoot through it. That means keep shooting photos until the moment is over, then pick the best one.
In fact, smartphones like the HTC One, Samsung Galaxy S4 and iPhone 5S have excellent burst modes that can capture photos as fast as 10 frames per second. Use it!
6. Dont stop shooting
You cant expect to practice the piano once a week and play a Chopin Etude by the end of the year. At least, most of us wouldnt be able to do that. And you cant expect the same from photography.
If you only take photos once in a blue moon, its going to take you a very long time before you can start taking photos that impress your friends.
Try shooting a little every day. If youre lacking inspiration some days, shoot anyway. Shoot whats in front of you, even if it could end up being another dreaded food photo. Why not try to make it look more interesting than the clichéd straight-down-from-the-top photo that has become the norm these days? Find a better angle, shoot it macro, just make it interesting.
And thats what youll end up doing most of the time. Unless youre out on the hunt for perfect light, interesting settings and great moments, youre going to be forced to turn mundane, everyday objects and scenes into something interesting.
If you can make your friends and family say, "Wow, Ive never seen it that way before," then youre doing something right. Youre being creative, rather than just a passive observer documenting what he or she sees without second thought.
Labels:
and,
know,
photography,
should,
smartphone,
tips,
tricks,
you
Thursday, May 15, 2014
Now youll never get any sleep! Pillow doubles up as a CHARGER so your mobile and tablet never loses power
If you just cant be without your phone or tablet, even when youre in bed, a pair of Canadian inventors have created a pillow that doubles up as a charger.

Read more »

The Power Pillow comes with two portable batteries, and each battery is fitted with two USB ports capable of charging a phone and tablet at the same time.
Its makers claim each battery will charge an iPhone six times before it runs out of power, but will need to be charged for 10 hours to reach full capacity again.
The Power Pillow is aimed at people who watch films or TV, check emails, or read on their tablets and Kindles in bed.
It is the brainchild of Canadian inventor Geoff Martin who came up with the idea when he was speaking to his brother on the phone in bed and his battery ran out.
He started working on the project with his partner Lisa Sutt and they created various designs and prototypes.
The pair has now launched a campaign on Kickstarter and is hoping to raise $30,000 (£18,200) to fund the device.
The pillow is being sold for $79 (£48) for a pillow and one battery.
People who donate $124 (£76) will be sent a cushion, two batteries, and two micro USB cables.
Lisa, 37, from Nova Scotia in Canada, said: ‘Geoff and I were relaxing in bed when his brother Frank called: While he was on the phone with his brother he blurted out "why not have a pillow that you can directly connect your phone to for charging."
‘I was sitting next to him on the bed working on my laptop and thought it was a good idea, and we immediately started working on the Power Pillow.
‘We have gone through dozens of design drawings, dozens of batteries and over a dozen prototypes.’
The charging system comes with two 12000mAh battery packs, one is kept in the pillow along with a charging USB cable.
The other pack is charged separately via a wall plug.
When one battery dies, it can be replaced with the fully-charged pack so the pillow is never without charge.
Alternatively, the second battery can be carried in a bag or pocket and used to charge a device when out of the house.
Each lithium polymer battery in the pillow is lined with ExStatic fabric made with carbon nanotubes to offer protection against the voltage. They are also cased in a battery pack.
‘In a nut shell, Power Pillow will make running to an outlet a thing of the past,‘ continued Sutt.
‘Even with one per cent battery left on your phone, by simply plugging into the Power Pillow right beside you, you will extend your call for literally hours. The same goes for watching movies and playing games.’
Wednesday, May 14, 2014
How To Root Gionee Elife E6
Gionee mobile company is a new in Indian market but the mobile phones they are producing are simply awesome. Mostly all of the devices are Dual Core or Quad Core. Gionee Elife E6 is one of the best mobiles released by Gionee. This is an excellent device with a decent price amount. You get everything like Quad Core, Superb RAM etc. Lets see the short list of the specifications first

Specifications of Gionee Elife E6

Specifications of Gionee Elife E6
- 2 GB RAM
- Android 4.2 Jelly Bean
- 1.5 GHz Quad-Core processor
- PowerVR SGX 544MP GPU
- 5 Inch Big Screen with 1080x1920 pixels
- 32 GB Internal Storage
- 13 Mega Pixels rear camera with flash support
- 5 Mega Pixels front camera
- Micro-SIM support
- Compass/ Magnetometer, Proximity sensor, Accelerometer, Ambient light sensor, Gyroscope
- 2000 mAh battery
The device is having great specifics but the GPU is quite low. Thats why games like Asphalt 8, Asphalt 7, Need For Speed Most Wanted, Need for Speed Hot Pursuit, Dead Trigger 2 are having some glitches! Dont know whats wrong but I think the GPU is less, the RAM and Processor are good.
Wait, dont be sad! You can apply tons of tweaks on your device and Im sure that these games will work after rooting Gionee E6. You can try Xposed Framework, Greeify, Geeky Engine, Adrenalin Engine, Seeder and many other tweaks to run your device more smooth and faster. But you cant apply all these tweaks without Rooting! So you need to root your device for gaming and performance.
The device was sold in July and within 1 week, the stock was finished/sold. So you can think how many people bought this. The developers rooted this device in just 5 days after the launch, after all, its an MTK-based device. You can root it without any risk, yep, trust me. Everything will go right but still I wont take your headache (Risk) because I wont came to know that you did everything right. The guide is tested by over 1k people and it worked on everyones device.
How To Root Gionee Elife E6
Lets begin our journey finally, lots of chit-chat! Just follow these steps and do not mix any other guide with this guide because it can result to bricked device!
Downloads and Requirements
- Farmaroot 1.6.0 APK
- E6 charged up to 70%
- USB Debugging enabled [To enable it, first enable Developer Options, you can do this by going to Settings>About Phone and tapping 7 times on Build then go to Developer Options, enable it and turn on USB Debugging.
[Finally] How To Root Gionee Elife E6
- Download the Farmaroot 1.6.0 APK application form the Downloads and Requirements section.
- Install it on your Gionee Elife E6.
- Open the application from your launchers drawer and select Install Super su from the drop down menu.
- Now click on Borimor button.
- Now you will see a message Success :-) Superuser & su binary installed. You have to reboot your device.
- Press OK and restart your E6!
Now you will see a new application named SuperSU in your application drawer, if you saw that, it means you are rooted! You can cross check if it is rooted or not by trying applications like Root Checker.
If you are having any problem at any step, shoot a comment here. Im here for your help!
Buy Gionee Elife E6 at only 25 thousands from Flipkart!

Buy Gionee Elife E6 at only 25 thousands from Flipkart!

Tuesday, May 13, 2014
How To Install MiUi v5 ROM in Lava Iris 405
Lava Iris 405 is on high-peek development. The device is having many ROMs and I say its one of the best Lavas device which is having best development support. Last time I posted Jelly Bean for Lava Iris 405 and this time I will show you MiUi For Lava Iris 405. The ROM is based on Android 4.2.2 Jelly Bean so dont expect any upgrade for this device. Again, the ROM is ported by my buddy Vipul Verma only. MIUI ROM is like LeWa OS, Mokee OS, Joy OS, CyanogenMod etc. and is one of the best ROM today because it has really good UI and performance. Actually, the performace of the ROM is not good but the UI is even better than CyanogenMod ROM. Same as CM, you can download thousands of theme and install in your device. Lets move to some features of MiUi ROM-
Some features of MiUi ROM-
How To Install the ROM in Lava Iris 405
Some features of MiUi ROM-
- Cool launcher
- Customizable
- Privacy Protection settings
- Flash Light support
- One-click cache clean up
- Awesome boot animation
- Theme Support
- Nice animations
- Brilliant notification bar
- New and revamped Settings Application
- New and improved Music Application
- Added some tweaks
- etc.
There are many things in the ROM which you would love it. The ROM is having some much same UI as of LeWa OS. But there are many other tweaks and I said its some much, and not exactly/too much. Okay, lets see some pictures of this cool ROM.
The ROM Ill give you will not be in Chinese, dont worry. Okay, now lets see what are the requirements, prerequisites and downloads.
Requirements to install MiUi v5 in Lava Iris 405
- The ROM [Link is provided, scroll for it.]
- Lava Iris 405
Prerequisites
- Dont try downloading and trying this ROM on any other device except Lava Iris 405.
- Do not flash the ROM without making a Nandroid backup.
- Flash it only with a Custom Recovery.
- Do not add/remove files in the ROM because it may fail to boot if you do so.
Downloads
- The ROM link- Miui v5 Custom ROM for Lava Iris 405.zip
- Download the ROM into your computer [Do not unzip or extract the ROM]
- Move the ROM into SD Card and again dont extract it!
- Shut down the phone completely and remove the battery
- Add the battery after some seconds
- Reboot Iris 405 to ClockWorkMod Recovery
- Make a Nandroid Backup [Imp!]
- Wipe the Data and cache partition
- Go to Advance and wipe the dalvik cache
- Go to Mounts and Partitions and format the system [Format /System]
- Flash the ROM
- Reboot
Wait for some time in the first boot because the system is building some caches and other data files for the boot.
Monday, May 12, 2014
Samsung Galaxy Note 3 tips and tricks
The Samsung Galaxy Note 3 is one of the most feature-rich phones ever made. It does more than just about any of its rivals. However, there’s so much to discover that you can spend a month with the phone and not know all of its best bits.

We’ve dug deep into the phone to bring you all of its best bits. Here are our favourite Galaxy Note 3 tips, tricks and secrets.
Camera
66. The best modes to use
There are loads of camera modes in the Note 3 – too many really. The roster of modes pops-up when you tap the ‘mode’ button near the on-screen camera shutter. Some of them are gimmicks – the equivalent of the ice cream maker you’ll never use more than once. More useful modes we highly recommend checking out include HDR and Panorama.
HDR merges multiple exposures to produce more detail in very dark and very bright parts of a scene. Samsung’s HDR mode particularly effective – check out our Note 3 camera review. Panorama takes a wide-angle view of your surroundings – almost 360 degrees. It’s perfect for those dramatic view shots on holiday.
65. Photography tips
The basic tips for taking good photos don’t really change whether you’re using a ‘proper’ camera or a phone. Top tips include using the horizon to aid your composition – making sure elements aren’t wonky – and keeping your hands still, particularly when shooting in less-than-perfect lighting. As none of Samsung’s most popular Galaxy phones have optical image stabilisation, a steady hand is needed. To aid composition, turn on guidelines within the camera app’s Settings.
64. Getting the best low-light performance
Sticking to Auto mode won’t get you the best low-light performance. However, unlike the Galaxy S4, the Note 3 doesn’t have a dedicated Night mode. Instead, it has a half-hidden feature called Smart Stabilisation. It appears to use slightly longer exposure times for better low-light photo quality without resorting to using the flash – you do need to keep your hands extra-still, though. You’ll find the feature in the top level of the Settings menu of the camera app.
63. Shooting slow motion and fast motion video
Other half-hidden features that are easy to miss, but well worth exploring, are slow-motion and fast motion video. Both are masses of fun. Slow-motion video is captured at 720p and fast motion is captured at 1080p. Slow motion is a little lower-quality because it makes the Note 3 capture more images per second.
62. Shout to control the camera
Stepping into gimmicky territory a little, the Note 3 camera can be operated by talking. Say ‘capture’, ‘shoot’, ‘smile’ or ‘cheese’ and the camera will take a shot. To switch this on, go to Settings>Controls>Voice Control and tick the ‘camera’ check box. It will actually come in handy, too, if you want to take photos remotely while the Note 3 is resting on a rock or… whatever. (not to tourists: do not do this in central London)
61. Changing photo resolution
We recommend shooting photos at full resolution all the time, but if you’re low on memory you can also cut down the megapixel count of your snaps. To do this, hit the menu soft key when in the camera app and select Settings in the pop-up menu. Right at the top you’ll see a ‘Photo size’ option, which does all the way down to 2.4-megapixel widescreen shots. It’s worth noting too that if you’re shooting widescreen pics, you’re not using the full camera resolution. The Note 3 has a 4:3 sensor, so you need to shoot 4:3 pics to get the full 13-megapixel snaps.
60. Use tap-to-shoot for the fastest pics
By default, the Galaxy Note 3 focuses upon tapping the screen and takes a photo when you press the software shutter button. However, there’s an even quicker way to take snaps. You can make the Note 3 focus and take a shot with a single touchscreen press (other phones do this, such as Windows Phone devices). It’s called ‘Tap to take pics’, and is found in the Settings menu of the camera app.
59. Volume rocker controls digital zoom…
In some phones, the volume rocker is used as a physical volume rocker. However, in the Note 3 it is used to control the digital zoom. As you’d probably guess, volume up zooms in and volume down zooms out. The Note 3 zooms in up to x4.
58. But try to avoid using it
We don’t recommend using the digital zoom unless it’s really necessary – it’s much better to get closer to your subject if at all possible. Unlike some other cameras such as the Nokia Lumia 1020, there are no ‘lossless zoom’ claims here. Zooming-in makes images blurrier.
57. Turning the volume control into a shutter button
If you (sensibly) decide to do away with digital zoom, you can turn the volume rocker into a shutter control instead. To do this, go to the camera app Settings menu (menu soft key>Settings) and press the third ‘Settings’ tab. Press the volume key option and you can choose between zoom, camera shutter or video record control.
56. Use Remote viewfinder to let you take pics using another device
Using NFC and Wi-Fi Direct, other compatible devices (other high(ish) end Galaxy phones) can be used as viewfinders for the Note 3. What’s ‘seen’ by the Note 3 camera is piped over to the other device’s screen, and you can also use the second phone to control the Note’s shutter. It’s great if you want to setup the Note 3 in a particular remote position while shooting snaps from elsewhere.
Usability
55. Making thing easier to use one-handed
The Note 3 offers a variety of ways to make its large screen easier to operate. We find the phone easiest to use with two hands, but if you don’t have both mitts free, Samsung offers a bunch of pads and keyboard optimised for one-handed use. There’s a dedicated ‘one-handed operation’ menu that you’ll find in the Controls tab of the Settings menu.
The pads for the keyboard, calculator, and calling number pad are all shrunk down a bit and moved to one side of the screen for easier one-handed use. Each has its own tick box within the Settings>Controls tab>One-handed operation menu.
54. Enabling the ‘phone within a phone’ mode
Another, slightly odd way to make the Note 3 easier to use one-handed is with the ‘small screen’ mode. This created a cut-size simulacra of the phone’s display that can be moved about the screen and resized. You’ll find this option under the ‘use for all screens’ tick-box within the One-handed Operation menu.
To shrink the Note 3’s screen, just quickly swipe onto and off either the left or right edge of the phone’s screen.
53. Zoom in and out of the screen
If that’s still not enough, you can also zoom into and out of the screen – which is very handy if you have poor eyesight. The Magnificiation Gestures option lets you zoom into the screen using a pinch movement after triple-tapping on the screen (to make sure you don’t do it accidentally). You’ll find the magnification gestures option in Settings>Device tab>Accessibility.
Interface
52. You can change fonts and font sizes
If you find the menu text in your Note 3 a bit too small, you can change it. The phone lets you pick both a font size and a font style. The Font option sits in the Device tab of the main Settings menu. However, it only affects the lettering in the menu, not the home screens.
51. Accessing universal search S-Finder
The quickest way to find something on your phone is with the universal search function S Finder. You can search the web, on the phone, and even through your handwritten notes. To get to this search quickly, just hold down on the Menu soft key (the left one).
50. Using the IR transmitter to control your TV
One of the best little-discussed features of the Note 3 is its IR transmitter. This is the same sort of transmitter used in traditional TV remote controls, and the Note 3 can replace the lot. You do so with the WatchON app, which acts as both a TV schedule and a universal remote control. Setting the thing up does take a while (you have to test each function of each device you want to control) but it is a very handy way to de-clutter your lounge or to annoy people at the pub.
Motion Control
49. Using motion control, and what you can do
The Galaxy Note 3 is packed with sensors – including an accelerometer and gyroscope. These let the phone know when it is being moved, and how. Things you can do with them include making the Note 3 answer calls when you pick up the phone, zoom in and out of photos when you tilt the handset and mute the phone when it’s turned over.
You can turn each of these on and off within the Motions menu under the Controls tab within Settings. We recommend… turning most of them off, although the flip-to-mute function is handy.
Gestures
48. Air Gestures – how to use, ones to avoid
HTC One Max 5Much more problematic than motion sensors are air gestures. These react to a finger being placed just above the screen. You don’t even need to touch the phone. And they can cause all sorts of problems when they’re accidentally triggered.
There are two types – Air gestures and Air View gestures. Air View gestures show you information about things when your finger is hovering above them – for example it will zoom into folders of photos. Air Gestures let you flick between things – web pages, music tracks, photos – by waving your hand over a sensor up above the screen.
We find that both types are fairly problematic when used with a finger. Our top tip is to enable Air View features when used with a stylus, and turn off Air Gestures. You’ll find the Air View and Air Gestures menus under the Controls tab of Settings.
47. Using eye detection tech – dos and don’ts
The Samsung Galaxy Note 3 uses its front camera in a bunch of odd ways. One of them is quite useful. Smart Stay keeps the backlight on when the front camera senses your eyes in front of the phone. The rest of the eye-sensing features should be promptly switched off if you ask us. They can pause video when you look away from the screen, or let you scroll through articles by tilting your head up and down. You’ll find these switches in Settings> Control tab> Smart Screen.
46. Enabling ‘with gloves’ operation
Normal capacitive touchscreens don’t fare too well with gloves, however they can be ‘overdriven’ – made especially sensitive so that they can sense your fingers through glove material. This sensitivity check box is found in the Controls tab of the Settings menu, right down the bottom. The downside of using this is that it’s far more likely to be accidentally operated in your pocket.
Phone calls and Messaging
45. Use the super pocket ring if you miss phone calls
If you find that you tend to miss phone calls that go off in your pocket because the ring simply isn’t loud enough, you can turn on a ‘super ring’ mode that ups the volume when the phone senses it’s in your pocket. This option doesn’t live in the Sound section of Settings, but the Call Settings sub menu. It’s in Settings> Device tab> Call. It’s called ‘increase volume in pocket’.
44. Saving money using internet calls
Although this isn’t a feature the Note 3 advertises too readily, you can choose to use internet calling within the dialler rather than ‘standard’ phone calls. The problem is you’ll need to manually input your SIP account details (you can find these in Skype settings), rather than being able to do something as simple as log into Skype. There are ways to find out these details, though. You input these details in Settings >Device tab> Call. The Accounts option is right down the bottom.
43. How to reject certain numbers automatically
The Note 3’s call rejection mode lets you maintain a list of people who can’t get through to you – your enemies, or those best friends you simply can’t be bothered to talk to. The list can be up to 100 people long. Or alternatively you can choose to reject all calls. To add to your auto-reject list, go to Settings > Device tab> Call> Call rejection. Within this menu you’ll find a manage list option with access to your Contacts book.
42. How to customise ringtones
A feature most of us have forgotten about, but used to love, is the ability to assign different ringtones to different people. The Note 3 lets you assign not just ringtones either – you can use music tracks if you like. It’s dead simple to do. Head to the Contacts book, pick your contact, tap it and scroll down its listing a bit. There’s a ringtone sub-head. This brings up the standard list of ringtones, but there’s also an ‘Add’ button down the bottom that lets you pick tracks from your music library.
41. How to ‘auto-fill’ your address book
Once you’ve fired up your Note 3, one of the best ways to fill your address book is to sign into social networks Facebook and Twitter (assuming you have accounts with these services). The info stored in your account can be used to find new contacts, or to add more information to existing ones – it’s especially useful for adding pictures to your contact entries. You’ll be prompted as to whether to do this when you first fire-up the networks’ respective apps.
40. Create custom vibrate patterns for your friends
Is a custom ringtone not enough? You can also compose your own vibrate patterns for different people’s calls. You’ll find this option just below the ringtone option – that’s right down at the bottom of the entry for one of your contacts. Tapping the Vibration Pattern entry will bring up the preset vibration patterns, or there’s a ‘create’ button that lets you tap out your own.
Notifications panel
39. Use the power toggles for better battery life
Getting better battery life isn’t magic. The most effective way to do it is to turn off features you’re not using, and the TouchWiz UI gives you plenty of chances to do this. In the pull-down notifications menu, you’ll notice five different toggles for key features. Tapping them turns them on and off.
38. Customise the power toggles to make notifications better
The Note 3’s selection of Nofication bar power toggles is pretty sensible, but you can also choose exactly what goes into this bar too. Right up at the top-right of the screen when the notification bar is pulled down is a button that lets you select exactly what gets in. For the best battery life, we recommend keeping Wi-Fi, mobile data, Flight mode and Bluetooth in there.
Screen
37. Taking a screenshot
There are two ways to take a pure screenshot on the Note 3. You can press the power and select buttons simultaneously, or use a gesture built into the phone – swipe the side of your palm across the screen to capture what’s on screen. This feature needs to be enabled for this to work, though. You’ll find it in Settings> Controls tab> Palm motion. It’s called Capture Screen.
36. Improve image quality with Display Settings
After people complained that Samsung’s Super AMOLED phones looked a bit oversaturated, the company started to introduce manual image quality tweaking in its phones. You can choose how vivid you want the Note 3’s colours to be, and we recommend going for one of the two less saturated settings if you want more faithful image quality. You’ll find the list of modes in Settings >Device tab> Display> Screen mode. Our favourites are ‘Professional Photo’ and ‘Movie’.
35. Easy mode
If you’re giving your Note 3 to someone who’s a bit of a technophobe, you might want to suggest them starting off with Easy Mode. It’s a super-simple mode that fits fewer items on-screen and tries to make everything as clear as possible. If someone was to make a super-giant Android phone for your gran, it might look like this.
34. Colour blindness screen optimisation
If you’re colour blind, the Galaxy Note 3 has a special mode to make using the phone a whole lot easier. You simply arrange an array of colours by their tonal similarity and the phone judges the shades you have trouble seeing. The Note 3 then adjusts the display so that you can still see what’s going on clearly. We have at times criticised Samsung for packing-in unnecessary features, but this one is pretty cool.
Connectivity
33. Sharing your mobile internet connection
With a Galaxy Note 3 you can turn your phone into a little Wi-Fi hotspot. This is a pretty common feature in phones these days, and it’s built into Android itself. However, the Note 3 offers three different ways to connect with other devices. There’s USB tethering, where the connection is shared over a cable, Bluetooth tethering and ‘standard’ Wi-Fi tethering. You’ll find these in Settings>Connections tab>Tethering and portable hotspot.
32. Monitoring your mobile data use
Both Android and the TouchWiz interface offer their own data monitoring utilities. It shows you how much data you’ve used over the past month (or a custom period), and which parts of the phone – which apps – have used all the data. The Data Usage monitor is found in Settings> Connections tab>Data Usage.
31. How to get 4G
All the Note 3s sold in the UK are 4G-ready. However, you’ll only be able to use the phone’s 4G connection if you sign up to a 4G contract. EE was the first network to launch 4G in the UK, and it claims to cover more than 60 per cent of the population (if not 60 per cent of the area of the UK). Vodafone offers 4G in London, Birmingham, Leicester, Coventry, Sheffield and Nottingham – will more cities planned.
30. What is NFC and how do I use it?
The Galaxy Note 3, like most Samsung phone phones these days, has NFC. This stands for Near-Field Communication, and is something you can switch on and off within the Connections tab of Settings, or from within the drop-down notifications menu’s power toggle bar. But what is NFC good for?
Although you can use it to make purchases on the high street from a small number of shops, it’s really more useful to connect to audio gadgets. Headphones and speaker docks are starting to use it as part of the sync process, and most Wi-Fi Direct transfer methods, including S Beam, use it to help transfer files.
29. Using S Beam
S Beam is a Samsung-made bit of software that lets you transfer files between Samsung phones using Wi-Fi (to make the transfer) and NFC (to make the connection). To use S Beam, you first need to make sure both NFC and S Beam are turned on. They have separate flick switches in the Connections tab of the Settings menu. To transfer files, you just need to hold the two phones/devices together than tap the item you want to transfer (with Gallery, for example).
Lock screen
28. How to customise the lock screen
Tired of how your lock screen looks? There are a number of alterations you can make. The most obvious is altering the screen’s wallpaper. To alter the image used, navigate to it in the gallery, press the Menu soft key and then scroll down to ‘Set as’. Here you’ll see a Lock Screen option.
Other customisation options are found within Settings>Device tab>Lock Screen. From here you can choose the items on the lock screen’s shortcut dock, alter the text (if any) shown at the top of the screen and the visual effect swiping across the screen leaves.
Multi-tasking
27. Using Multi View
Multi View is one of Samsung’s Galaxy-series staple features. It lets you run two apps on-screen at the same time. It’s the multi-tasking we said we always wanted – and some people say it is overkill. To use it, first make sure that the Multi View slider is engaged in the Device tab of Settings.
Next, see if the Multi View tab is visible. This is a little arrow at the left side of the screen. If it’s not there, hold down on the back soft key to make it appear. Tap on the arrow to bring up the Multi View toolbar. This holds all the apps you can use within Multi View. Just tap one to open it, then tap and drag another to open it on the other side of the screen. You can drag a sliding separator that sits between the two to control how much screen space each gets.
26. Accessing recently-used apps
A more commonplace use of multi-tasking than Multi View is the simple display of recently-used apps. To open-up this list, just hold down on the central select button. You can also remove apps from the list (shutting them down) by swiping them to the right of the screen. Also worth a mention, the right ‘X’ button towards the bottom of the screen closes them all down. This is worth a press if you’re having performance issues.
S Pen
25. Don’t lose your S Pen with S Pen Keeper
The biggest usability issue we’ve had with Note phones is that a stylus is terribly easy to lose. However, the Galaxy Note 3 does at least have a go at keeping you attached to your stylus. S Pen Keeper is a clever little function that makes the phone bleat and vibrate if you walk away without the stylus.
It’s not magic – the phone knows whether the stylus is in its cubby hole or not, and the accelerometer of the Note 3 knows when you’re walking. It’s dead handy, though.
24. You can use the S Pen with the soft keys
A great little update Samsung made with the third-generation Note phone is that you can now operate the phone’s touch-sensitive home buttons with the S Pen stylus. This is because the digitiser layer now extends down below the screen. It’s not a secret feature, but Samsung hasn’t shouted too much about it.
23. Customise how the S Pen reacts for even more stylus speed
As the Galaxy Note 3 knows when the S Pen is taken out of its little sheath, it can be made to load apps as soon as the stylus is taken out. You can’t launch absolutely anything (a shame if you ask us given how many other features the phone has), but you can pick between Air Command – the stylus menu overlay – and Action Memo. The latter is a virtual post-it that lets you perform actions too. You’ll find these options under the ‘Pen detachment options’ menu within Settings> Controls>S Pen.
However, we found that we liked the S Pen most when it didn’t launch anything when taken out.
Keyboard
22. Gesture keyboard gives you faster typing
The Note 3’s big screen is great for two-handed typing and the stylus is a neat handwriting tool. However, we find that the fastest Note 3 typing comes from using the gesture keyboard. Some people also know this as the Swype keyboard, although Galaxy phones use their own kind of gesture keyboard these days.
Using it, you draw a line over the letters in a word rather than tapping away at virtual keys. The menu option for it is buried fairly deep in the Settings menu, though. Go to Settings, then tap the Controls menu. Tap Language and Input, then tap the cog icon next to the Samsung Keyboard entry. Under the Keyboard Swipe heading, turn on ‘continuous input’. If the option is greyed-out, make sure predictive text is turned on.
21. Turn off auto pen input if you don’t like handwriting much
One of the few bugs we’ve encountered while using the Galaxy Note 3 is that the handwriting recognition keyboard tends to stick around when you actually want to use the standard Qwerty keyboard. It’s annoying.
If you find yourself in this situation, or just don’t like using the stylus to write messages or emails, go to the Samsung Keyboard menu mentioned in the previous tip and deselect Pen Detection.
20. Downloading custom keyboards
Thanks to the wonderful way Android works, you’re not limited to Samsung or Google keyboard with the Galaxy Note 3. You can use all manner of third-party keyboards. There are loads of them available from the Google Play app store. One of our personal favourites is Swiftkey. Once you’ve found a keyboard you like the look of, install it and then go Settings> Controls tab> Language and Input then hit the Default option. You should see a radio button for the keyboard your just installed.
Battery Life
19. Use Flight Mode in dire straits
The quickest way to minimise battery use in your Note 3 is to turn it onto Airplane mode. This turns off all the phone’s wireless functions (Bluetooth, mobile network, Wi-Fi ) and so on. You may be shocked at how long the phone will last in this mode.
18. Turn off Haptic Feedback
Vibrate mode is a surprisingly potent battery drainer in phones. The most notable of the lot is the Haptic feedback, which produces a little rumble too accompany screen taps. It feels food on the fingers, but is no good for battery stamina. Turn it off in the Settings>Sound>Haptic feedback menu.
Wallpaper
17. How to create your own wallpaper
Making your own wallpaper is the easiest way to give your phone its own personality. And if you want to make the perfect wallpaper, it needs to be matched to the Note 3’s screen. That means it should be 1,920 pixels high and 1,080 pixels wide. Alternatively, you can crop and edit your own photos in the Gallery by pressing the ‘pencil’ icon at the top of the screen when viewing a picture.
16. Transferring and setting wallpapers
Already made a piccy on your computer? The easiest way to transfer it is to plug the Note 3 into your computer using the supplied USB 3.0 cable and drag it over into the phone’s file system.
Alternatively, email it to your Gmail address, find the email within the Gmail app, open the attachment then press the ‘menu’ soft key. There’s be a ‘save’ option that’ll save it to the phone’s gallery.
Audio and Video
15. Get an MHL adapter to turn your Note into a home cinema handset
An MHL adapter is an essential accessory for those who want to turn a Note 3 into a media jukebox. It’s a little cable that jams into the microUSB port on the phone, ending in an HDMI socket that can be jammed into your telly.
14. How to output surround sound over HDMI
There are some extra settings that need to be switched to get the most out of an MHL adapter – namely that you have to manually opt to output Surround audio. As standard the Note 3 is set to output stereo surround over HDMI. You’ll find this settings in Settings> Device tab> Sound> Audio Output.
13. Perfect sound quality for your ears with Adapt Sound
One of the coolest audio features of the Galaxy Note 3 (and other top-end Galaxy phones in fact) is Adapt Audio. What this does is to give you a miniature hearing test, in order to optimise the phone’s sound output to make it suit your ears better. It’s great, even if it does make you worry about your level of hearing. Check it out for yourself at Settings>Device tab>Sound>Adapt sound. It’s right down the bottom of the menu.
12. Using Screen mirroring, what is it?
Screen Mirroring is a very clever feature that lets you send what’s on your Note 3’s screen to another device wirelessly (using Wi-Fi Direct technology). It’ll work very well with up-to-date Samsung TVs. You’ll find it right down at the bottom of the Connections tab within Settings.
11. Control music playback with your voice
One feature we imagine few people know about is that you can control music playback of the Note 3 using your voice. Simply say ‘play’, ‘pause’ ‘next’ and ‘previous to do so.
You’ll need to make sure the feature is turned on in the Note 3 first, though. To do so, go to the Voice control menu found in the Controls tab of Settings. There is a separate check box for music control. However, you will have to use the inbuilt player for this to work.
10. Transferring files more quickly – how to use USB 3.0
The Note 3 is the first USB 3.0 phone we’ve used. It’s why the socket on the bottom is so weird-looking. USB transfers files faster and will charge the phone over USB faster too. However, in order to get the benefits of USB, you’ll have to use the oversized bundled cable rather than a standard microUSB one, and you’ll have to be plugged into a USB 3.0 port too.
9. Palm Mute
Using one of the Motion Control features of the Note 3 you can mute anything playing on the Note 3 simply placing your palm over the phone’s sensors. However, the screen needs to be on for this to work. You’ll find this option in the Palm Motion menu in the Controls tab of Settings.
Apps
8. Essential S Pen apps
The most interesting Note 3 apps are those that make use of the S Pen stylus – and its pressure sensitivity. One of the best, SketchBook, comes pre-installed, but other must-try apps include Papyrus and Infinite Painter. Drawing/virtual painting is one of the best uses for the Note 3’s stylus.
7. Essential Games
Aside from a few quirky games made for the S Pen stylus, the best Note 3 games remains those we’d recommend for any Android phone. For action, try out Dead Trigger or Grand Theft Auto: Vice City. For driving, take a look at Real Racing 3 or one of Gameloft’s Asphalt series games. For something a little more casual, give Angry Birds a go (duh), Candy Crush Saga or World of Goo.
6. Essential general apps
The Note 3 comes with most of the apps you need to get going with an Android phone. It’s seriously feature-packed. However, there are a few gems we recommend checking out too. Whatsapp is great for chatting to, and sharing pics with, friends (if you haven’t tried it, where have you been?), iPlayer is a must, Endomondo is great for fitness freaks, Strava is perfect for cyclists and the eBay app is a lot better than using the website if you’re a virtual action fan.
5. Look out for indie bundle deals online for great deals
You probably won’t know about this unless you’re a bit of a gaming geek, but the indie gaming scene has started selling ‘humble bundles’ of games made by independent games studios in order to raise money for charity. They now regularly offer bundles for Android devices too. Check out the Humble Bundle website for more.
Troubleshooting
4. How to fix glitchy performance
The relative freedom Android gives apps means your system can often get bogged down, causing glitch performance despite the Note 3’s great specs. One obvious way to solve these it to properly power off the phone by holding down the power button until the power off pop-up comes up – then either turn off or restart the phone.
If this doesn’t help, try closing down all recent apps by holding the central select button to bring up the multi-tasking menu, then tap the ‘cross’ icon in the bottom-right of the screen.
3. How to close down apps fully
If this still doesn’t solve your issue and your problems relate to a specific app, you can delve deeper. Go to Settings>General tab>Application Manager. Then flick right-to-left on-screen to the list of the apps currently running, or all apps. Find the pesky app’s entry and tap it. You’ll see options to ‘force stop’, ‘clear data’ and ‘clear cache’. Pressing all of these will fully reset the app, and should solve most app-related problems.
2. How to perform a factory reset
If none of the above measures have exorcised the gremlins from your phone, you should probably try a full data reset. This wipes everything of yours off the phone, making it just like it was fresh out of the box – so make sure you save any photos before doing this. To perform a reset, go to Settings>General tab>Backup and Reset, and select Factory Data Reset.
1. How to update software
The Galaxy Note 3 will get fairly regular software updates. The phone should give you a nudge when a new update is available, but you can manually check for an update too. To do this, go to Settings>General tab>About Device (it’s right down the bottom). At the top of this sub-menu is a ‘software update’ option. Within it is a check box to make the phone automatically check for updates, along with the manual check button.
Subscribe to:
Posts (Atom)